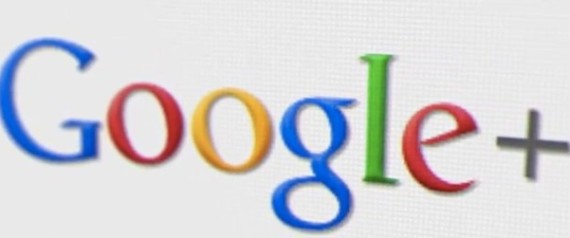Page indexing is a utility in windows xp which is default in all windows operating system used for indexing the pages in the drives. What Exactly i mean is that when ever we load a windows there is a built in option called page indexing which is used for searching the pages instantly. Search indexing scans through all files and folders in windows xp & maintains a record about them which is not useful for some of us who don’t check our missing files in the drive daily.
Indexing just makes a faster search of the drive but slows down some resources of the operating system. Better to disable the page indexing option in the windows to make a faster and reliable system.Following are the steps to be followed in various operating system to disable the Page indexing.
Steps to disable page indexing in Windows Xp:
1) Open My Computer.
2) Right click on the Drive (Basically C drive) and select Properties and go to General.
3) You can a see a highlighted box down
3) You can a see a highlighted box down
“Allow Indexing Service…..” now uncheck it and click on apply.
4) You will be asked whether to apply to subfolders or not. Click on yes and then ok.
5) Wait until it finishes the process. Normally it takes some times so be patient and some times notes u as a fail and will give a ignore or cancel option. You can just click on ignore all.
6) You can the above screenshot which is marked with a red circle.
7) Apply for all the drives which are available in your harddisk.
8)This will improve the speed of the windows xp.
4) You will be asked whether to apply to subfolders or not. Click on yes and then ok.
5) Wait until it finishes the process. Normally it takes some times so be patient and some times notes u as a fail and will give a ignore or cancel option. You can just click on ignore all.
6) You can the above screenshot which is marked with a red circle.
7) Apply for all the drives which are available in your harddisk.
8)This will improve the speed of the windows xp.
Steps to disable page indexing in Windows Vista:
1) You can completely disable the indexing options you can do it disable the entire service.
2) Go to Run and type services.msc and find “Windows Search” and open by double clicking it.
3) A New Windows search popup box will load onto the screen and there you can a see Startup type in the general tab change it disabled and Services status to stop. This will stop the service. Check the below screenshot.
4) Now windows vista search indexing is stopped. You can also follow the windows xp steps here in vista too.
Steps to disable page indexing in Windows 7:
1) Follow the same steps as given in windows vista above.
2) Comment on the post if you have any queries and also if u liked.